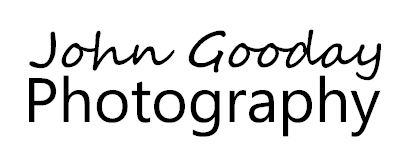Optimising the exposure differences between shadow and sunny areas
In mixed sun-shade images, exposure is often a problem. If you photograph to expose the shady area correctly (the fox in our example image) the sunny background will be overexposed. If you set your camera to expose for the sunny area, the fox will be too dark. When I photograph people in this situation, I solve the problem by setting the camera exposure for the bright areas and using a flash gun to fill in the 'missing' light in the dark areas. Unfortunately, wildlife doesn't usually hang around while you set-up a flash so another approach is needed. If you shoot your images in RAW format, then it's not too difficult to fix the problem using Lightroom or Adobe Camera Raw.
The original photo of the fox is shown in the lower portion of the image above. I set the camera exposure for the sunny area as I didn't want to have any white over-exposed highlights in the nicely lit foliage in the background. It was late afternoon, so the difference in exposure between the light and shade areas wasn't too bad - around a stop. I knew that I wouldn't have to brighten the dark areas too much in post processing. This is important as brightening areas of an image tends to make noise more noticeable and has a detrimental effect on contrast. If the difference is too great then the shade areas will be so dark that there won't be any detail to recover. If I'd had to shoot the same image in bright midday sun, the exposure difference between the background and the fox would have been several stops and this technique wouldn't have worked. You can see Lightroom's histogram for the original image below - as you can see, the right hand side of the graph is close to, but not touching, the axis - this shows that the exposure is as bright as possible without clipping highlights. If you enable the histogram display on your camera, you can check that you've got it right straight after taking the shot.